WORD学习笔记
S01入门(2024.04.10)
1、操作名词:
选项卡,功能组,启动器,快捷工具栏,状态栏(视图状态),折叠(功能,页眉页脚)。
2、操作习惯:
1、保存和命名,随时CTRL+ s;用时间来命名;
2、建立标准编辑环境:显示编辑标记,标尺,导航窗格;
3、鼠标与键盘手势 (shift连续选择,ctrl跳跃选择,alt矩形选择;快速跳到开头或结尾)。
4、快捷键
CTRL+C复制;
CTRL+V粘贴;
CTRL+Z撤销;
CTRL+Y前进;
按住CTRL不连续选择;
按住SHIFT连续选择;
按住ALT矩形框选;
单击ALT进入快捷键窗格模式(表现为选项卡出现格子);
CTRL+B加粗;
CTRL+I倾斜;
CTRL+[/]缩小、放大选中字体;
CTRL+(FN)+HOME/END置顶/到底;
CRTL+A全选;
CRTL+E/L/R 居中,左对齐,右对齐 CTRL+H 查找和替换 CTRL+(鼠标滚轮)缩放界面。
S02 排版实操讲解(204.04.11)
一、段落格式
1.换行符:SHIFT+ENTER(换行不换段落)
2.与格式刷:复制字体格式,不选段落标记;
复制段落格式,光标停留在相应区域;
TIP:单击格式刷:使用一次,双击:总是启用,直到取消。
二、文本布局(先全局再细节)
1.字体:字体选项卡,分别设置中英文;
2.段落:
①段落缩进:左侧,右侧,首行;
标尺:上面的小三角=首行缩进,下面的方块三角=段落全体缩进。
②设置行距。
S03合同排版和修订(2024-4-11)
一、合同的要素
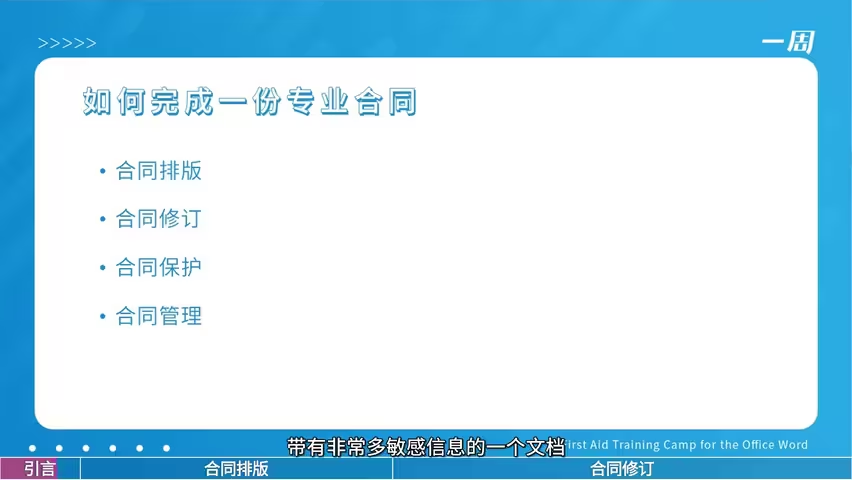
二、合同的排版
①字体和字号的对比突出重点。调整行距,利用页面空间,防止视觉疲劳。
②表格(去除框线)可以让落款整洁。
③适当使用横线、框线等来提升排版。标尺排版也要常用。设置段前段后行距,区分内容。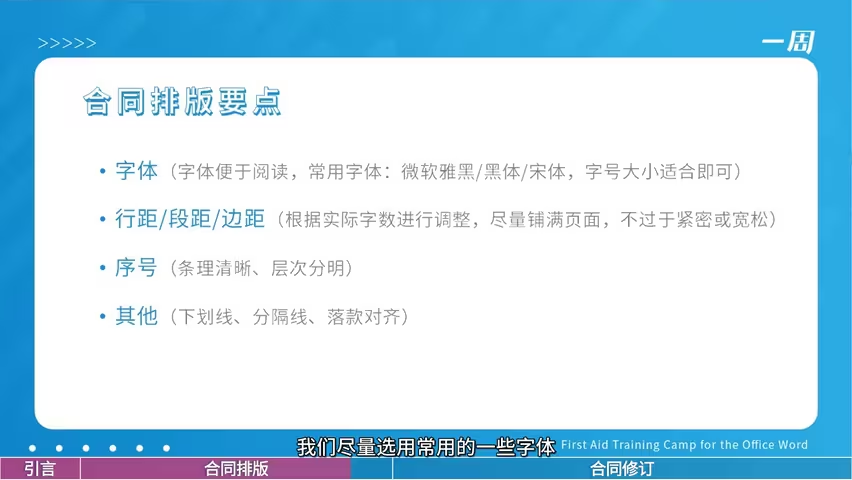
TIP:.doc是指一个旧版的WORD文档。.docx那就是新版的。兼容模式之下很多功能无法使用。必须要转换。
三、(合同)审阅功能
1.修订功能:
在 审阅 窗格内,点亮 修订 按钮即可进入。这可以用于团队文档修改。
在这个状态下,Backspace将不会删除文本,而是会出现红色删除线。同时,添加的文本也会是红色。
如果你修改了某些东西,将会在文档右侧的栏目中标记,显示。
但是,如果你没有看到上述界面(有时可能只会显示红线),在 审阅 的 修订 按钮旁边会有对标记显示的选项。你可以按照审阅需要勾选。
2.批注功能:
同样在 审阅 窗格内,有 批注 选项,可以进行旁栏批注。
3.注意事项:批注和修订的编辑、接受以及拒绝。
你会发现修订和批注的内容无法用常规编辑方式进行修改。
对于修订,同样在 审阅 窗格下,只有 接受 和 拒绝 两个可选。接受代表修订的内容可以继续存在,拒绝则撤回修订的所有操作。
对于批注,可以答复或者删除。
另外,批注和未被接受的修订不会被打印。
TIP:如果你的队友很遗憾的不会使用审阅功能,你可以另存为你的原文档,随后把他改过的在 审阅 选项卡 内进行 比较 功能运行即可。
P4·合同保护和管理
S04邮件合并功能(2024-4-15)
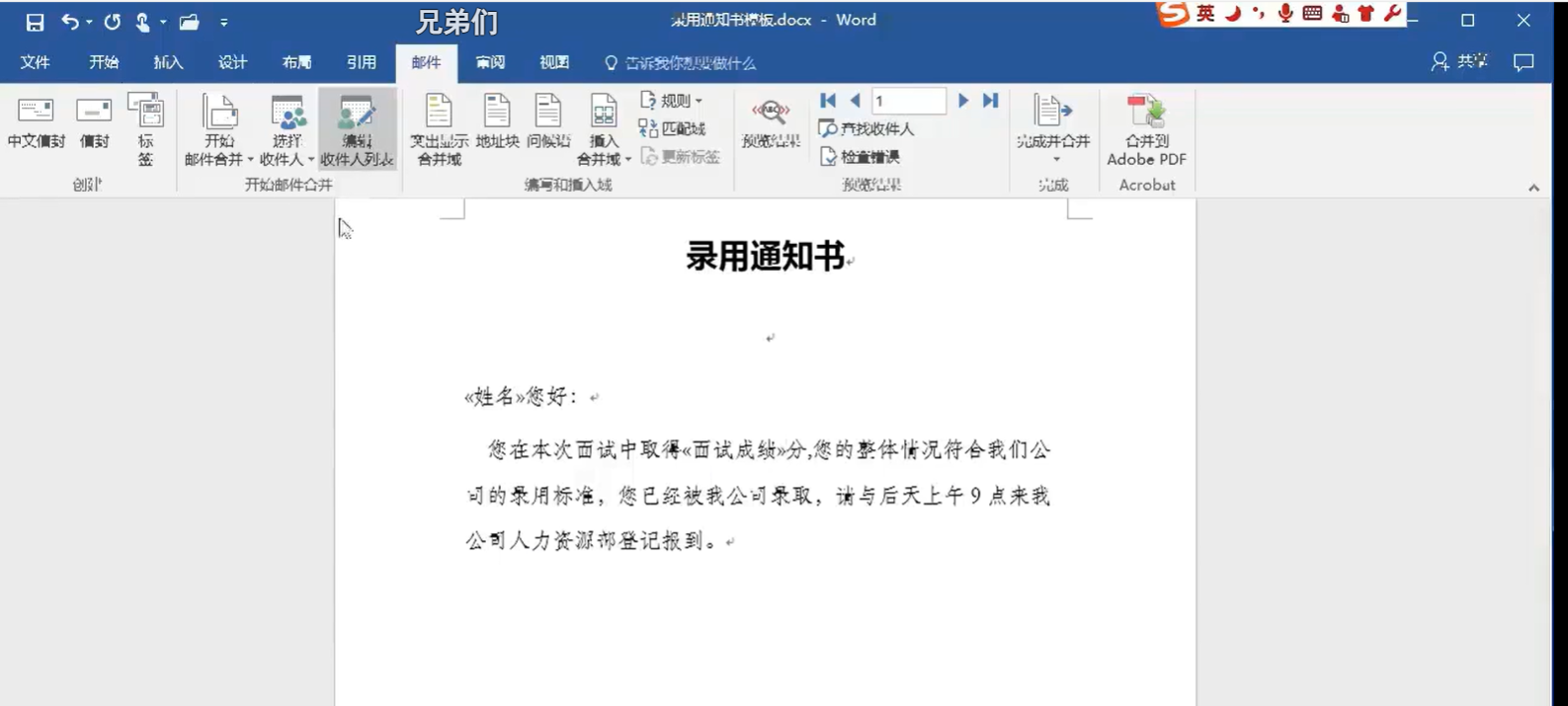
邮件->选择收件人->选择现有列表,导入Excel数据源;在正文中将<姓名>,<面试成绩>选中’插入合并域’替换;之后,编辑’收件人列表’可以进行筛选,最后’完成合并’。
S05学长分享(2024-4-22)
形策课一位17级学长分享。
1、读研的意义是什么,自己想干嘛;
2、不要做i人,尽可能开口去问;
3、找工作面试的时候看完全公司的介绍;
4、工作拼的可能是体力,不是智力;
5、工作和学校不一样,请假不是一样的,职场没有借口。
S06表格、图片、文字(2024-5-11)
1、表格:财务计算、大写金额
计算采:用公式,可像excel里面输入单元格范围。注意:单击表格之后,工具栏上会出现新的“布局”选项卡,再单击“公式”。不是原来的“布局”选项卡。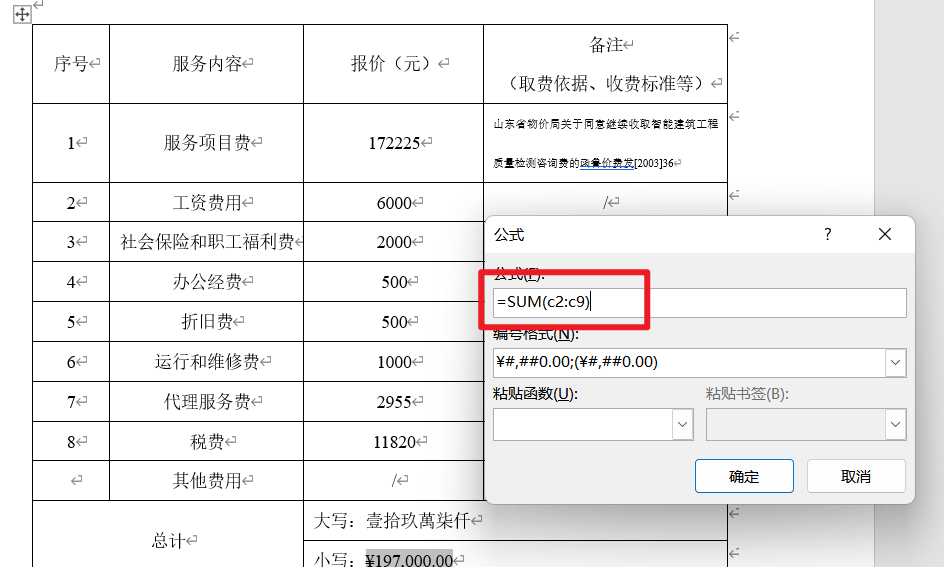
大写:“插入”->“编号”,选择大写数字,输入数字即可转换为大写金额。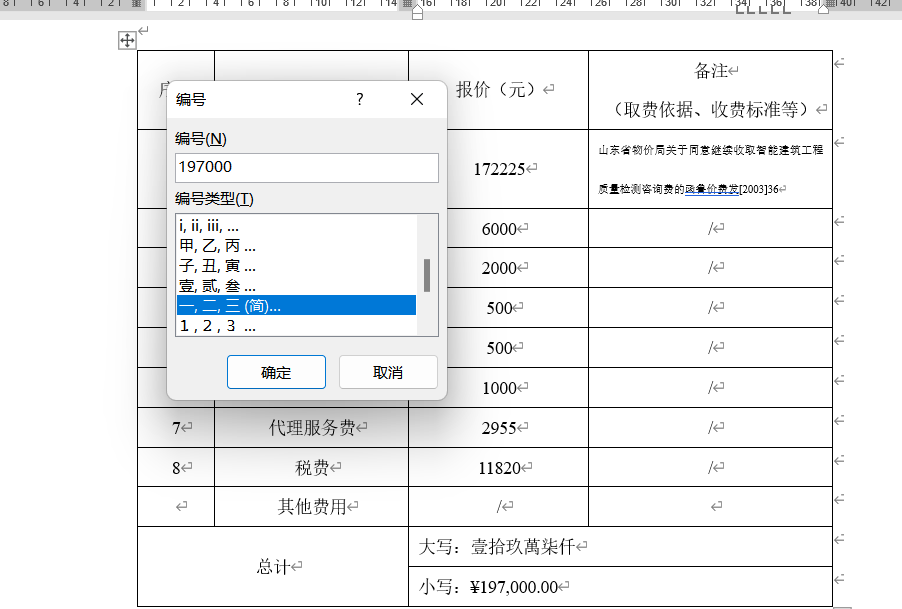
2、图片(压缩)
对于标书中大量图片另存为的时候,点击“工具”->“压缩图片”,选择分辨率。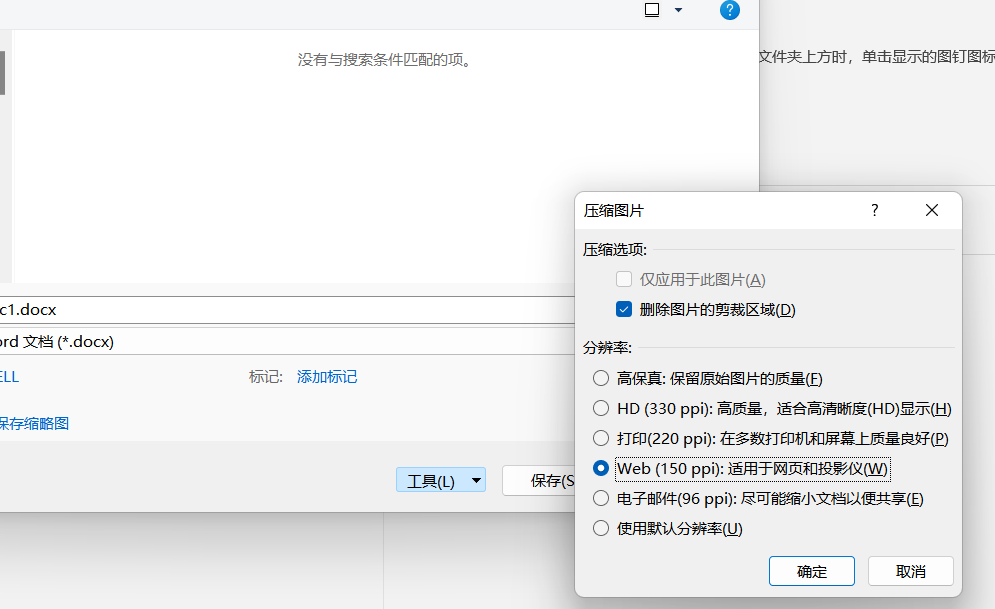
3、标书制作
太晚了,明天写。
2024-5-10更。
- 编号习惯
- 阿拉伯数字后带原点
- 汉字数字后用顿号
- 带括号的序号和带圈序号,后面不加标点符号,且带括号的序号一般不超过10
- 标书文件格式
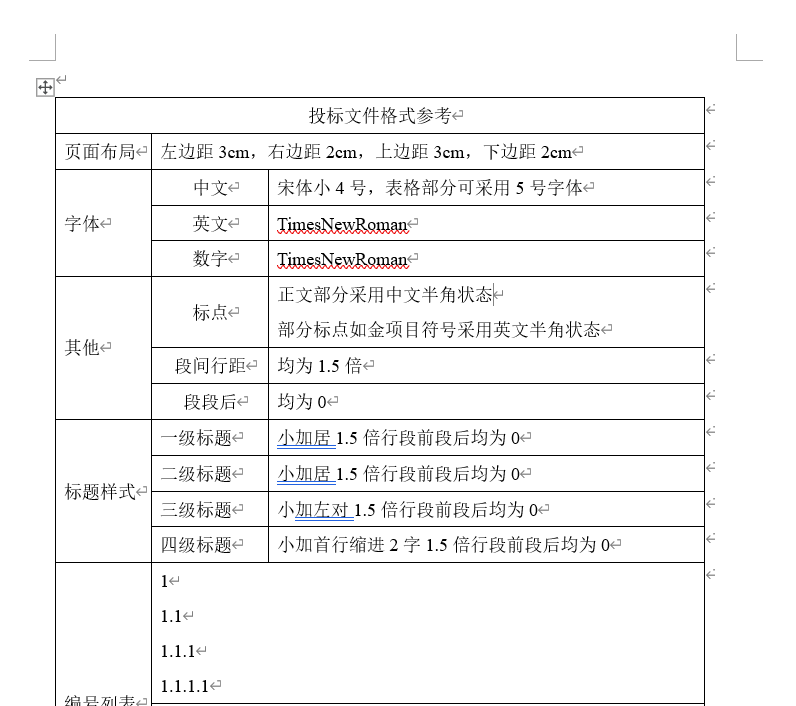
注意修改完之后:一级标题前通常要“段前分页”,附录前面也要“段前分页”。建议新建“样式”->“附件”,方便统一管理。
使用通配符替换掉原有标题前的序号,应用格式要求中的多级列表编号。(?)->空,?、->空。(英文?,中文、)
S07表格辅助排版/表格疑难杂症/表格美化/三线表(2024-5-12)
辅助排版:
1、封面/落款/公文头:
卫生局 文件
妇女联合会
2、用表格排版图片:固定列宽,tab键移动到下一个单元格,制作完后表格整体居中。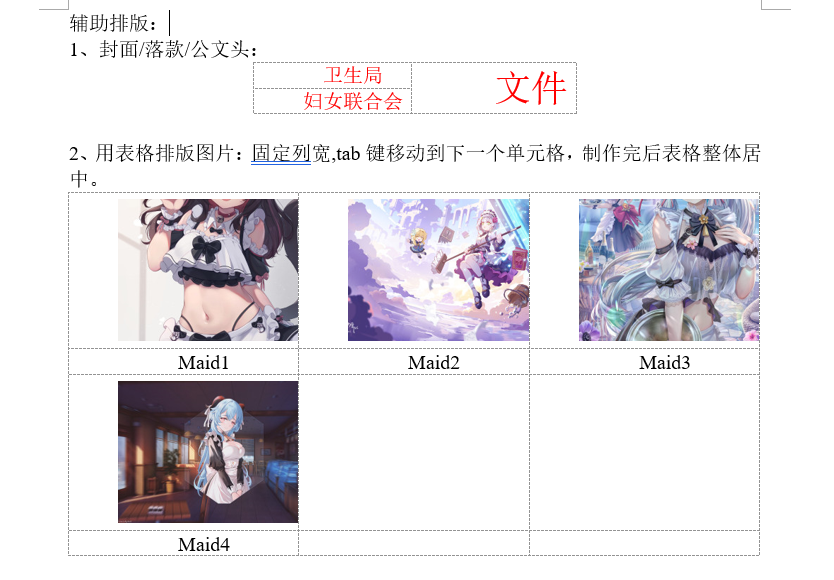
表格疑难杂症:
1、表格超过页面,右侧文字看不见
全选表格->布局->自动调整->根据窗口自动调整表格。原因是因为粘贴表格前后的宽度不一致。也可以调整布局->纸张大小,增大宽度。建议使用表格的自动调整。
2、表格底部文字被遮挡
原因是因为表格行高的问题。
调整方法:表格属性->指定高度->最小值。最小值情况下表格高度会保证最少容纳所有文字。
3、长表格跨页断行(明明是一个表格,却没放在一个页面)
调整方法:表格属性->行->允许跨页断行。
4、如何去除表格后面的空白页
原因:新建word换行的段落标记因为被表格占据,导致第一个页面放不下该段落标记,所以段落标记跑到了第二页。
调整方法:i.行高改为小值,如1磅。ii.将页边距的上下调小,使得放下段落标记。
表格美化:
1、自定义:居中对齐,留白,弱化表格的束缚感,清晰整洁:边框采用浅色,如灰色;标题行应用底纹。
2、使用自带的样式。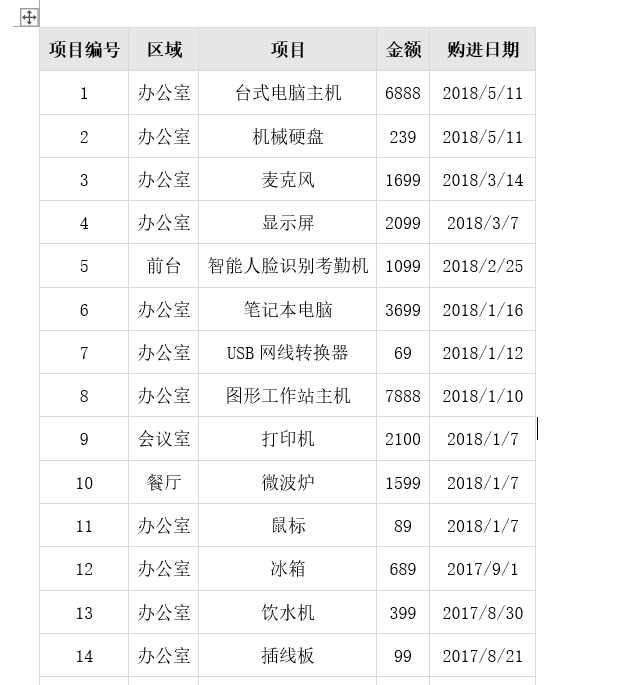
三线表:
边框取消;标题行:上边框粗,下边框细;汇总行:下边框粗;创建新的表格样式“三线表”,每次插入表格就可以直接应用“三线表”。(这种方法似乎不可行)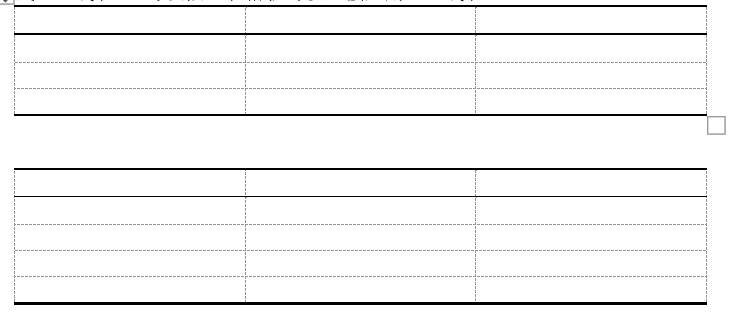
另一种办法:
切换到【插入】选项卡,在【表格】组中,单击【表格】的下三角按钮,在弹出的列表中将鼠标移动至【快速表格】按钮,弹出下一级菜单,在此,点击最下方的【将所选内容保存到快速表格库】按钮。弹出【新建构建基块】对话框,设置名称,并简单说明表格作用,单击【确定】按钮,即可完成表格添加到快速表格库中。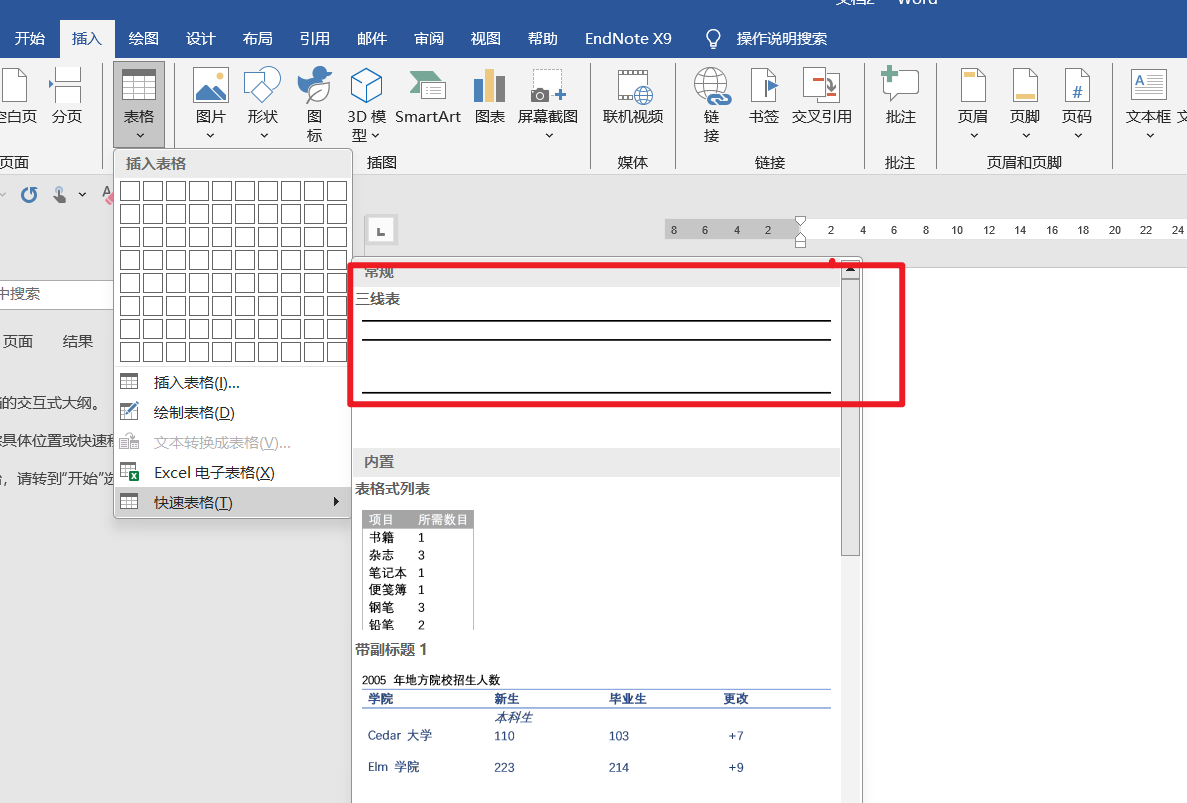
S08查找替换功能(2024-5-13)
设置填空题
ctrl选择任意位置几处文字,字体颜色设置为红色。ctrl+h替换,将“红色”的字体替换为“下划线”,字体设置为白色,下划线颜色设置为黑色。设置完之后效果。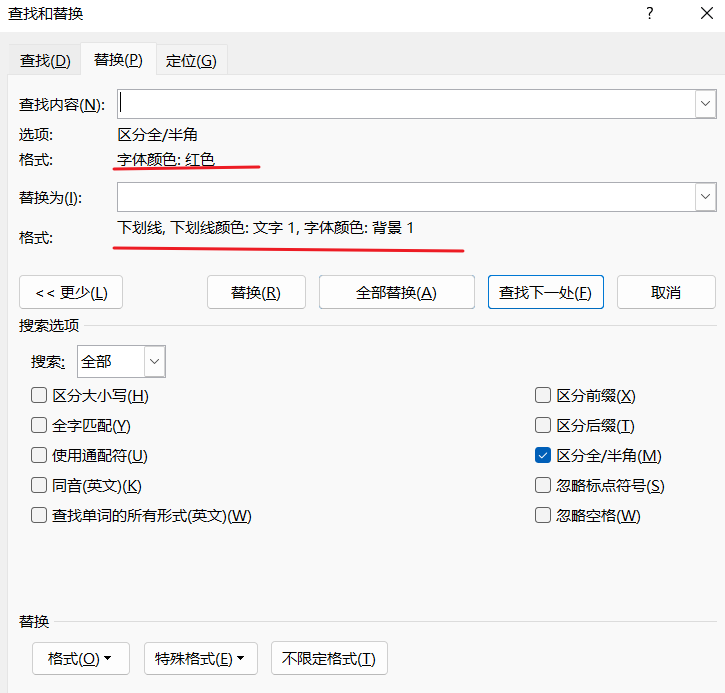
批量删除图片(嵌入型)
替换选项里面,特殊格式图片(^g)替换为空。可在选项卡里面设置插入图片类型默认为“嵌入型”。删除之后若出现多个空白行,也就是多个段落标记,“替换”选项里面将多个段落标记替换为一个,删除多余空白行。
此外,替换选项还有多种功能。如将特定文字应用为标题样式:查找【四号字体、加粗】,替换为【样式、标题一】。
